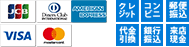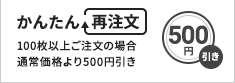【名刺コラム】illustratorで水玉を描いてみよう!
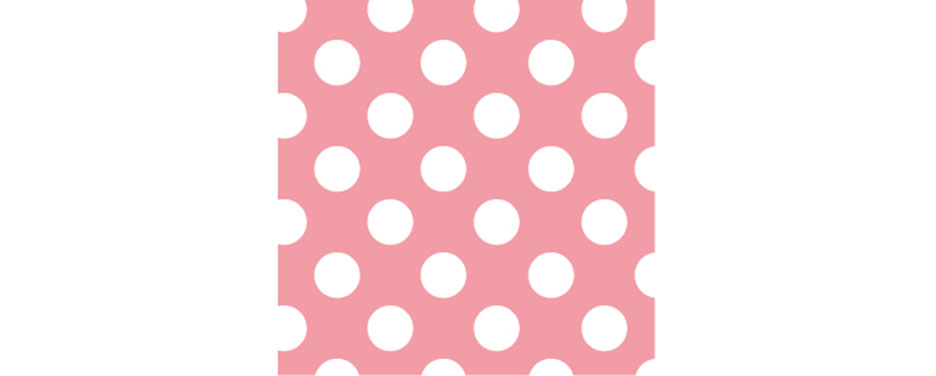
ページ内目次
作成手順
長方形のダイアログが開きますので10mm×10mmの正方形を描きます。
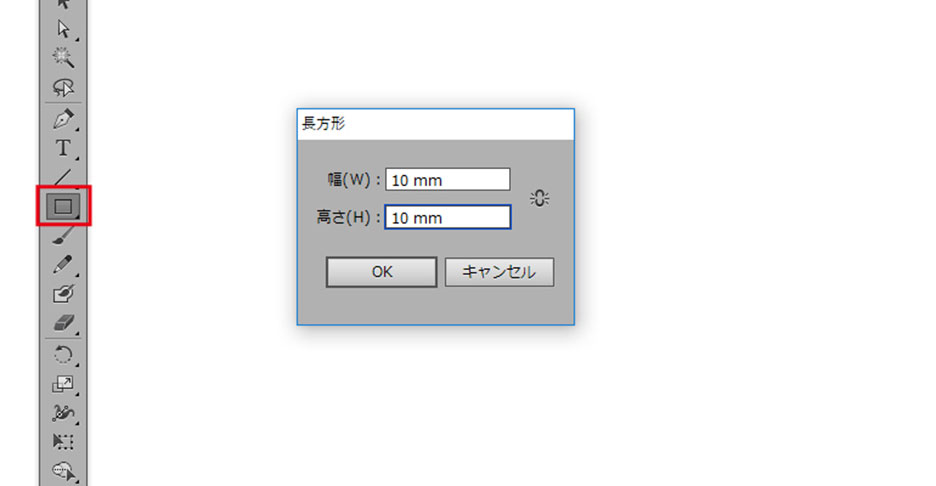
楕円形のダイアログが開きますので6mm×6mmの正円を描きます。
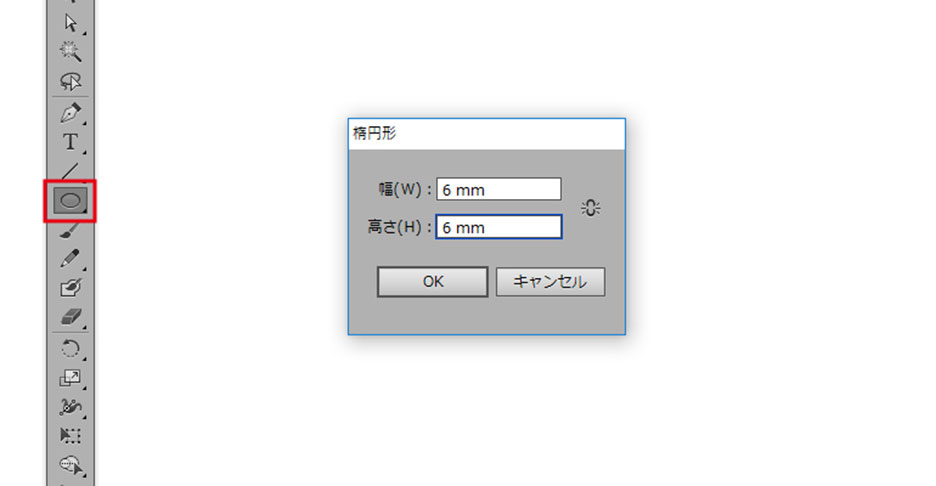
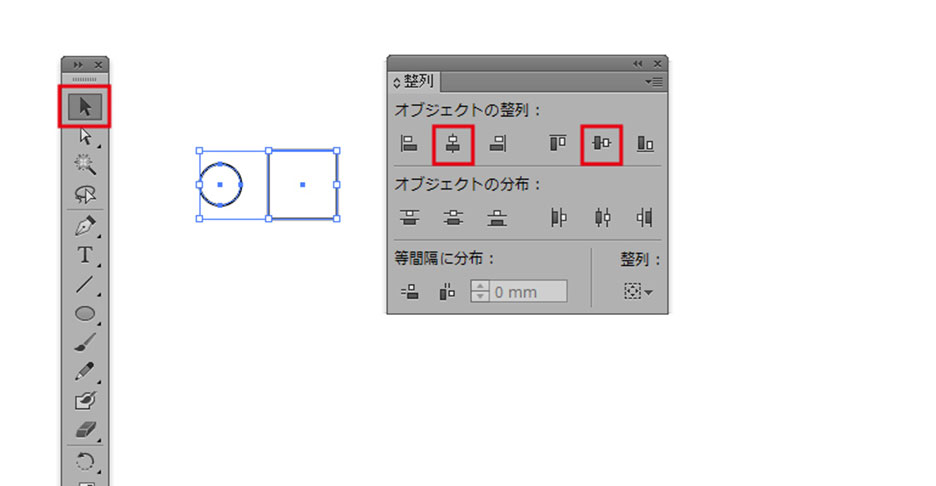
これで水玉のパターンがスウォッチとして登録されました。
※わかりやすいように正方形には色をつけております。
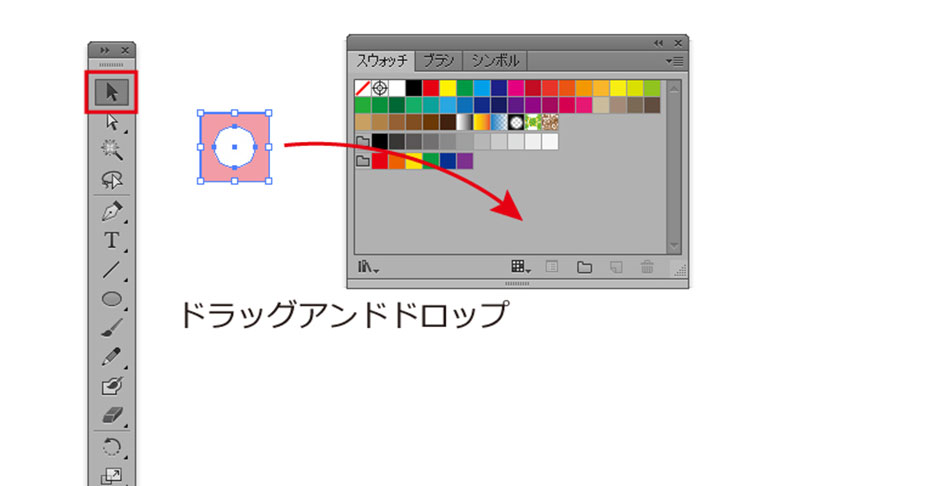
スウォッチを適応する
①長方形ツールを選択 ②ドラッグして描く ③描いた長方形を選択 ④作成した水玉のスウォッチをクリック
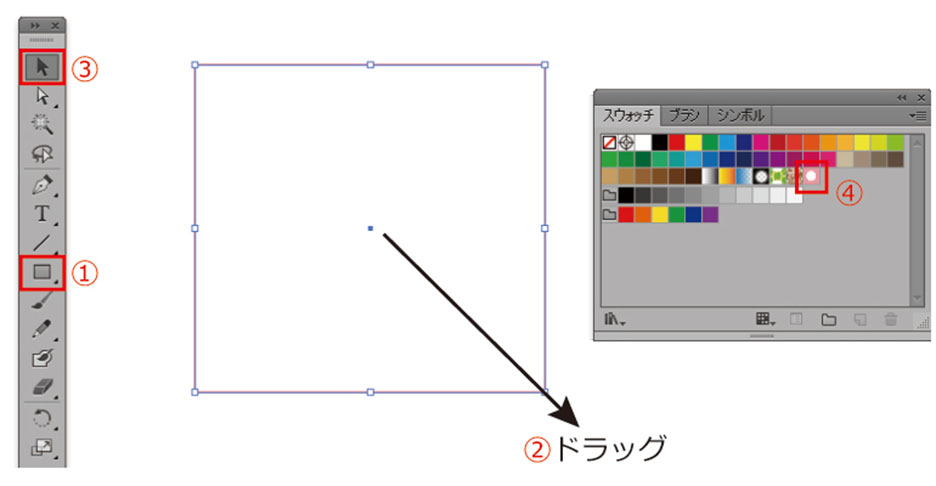
しかしこれでは水玉が縦横に水平垂直に配置され、硬い印象をうけますね。
角度をつけてみましょう。
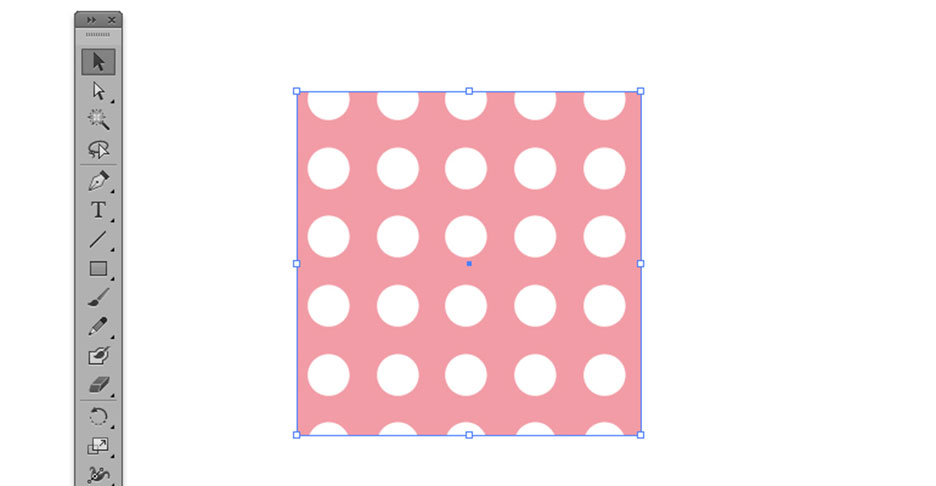
回転のダイアログが開きますので、角度「45」を入力、「パターンの変形にチェック」をしOKをクリックします。
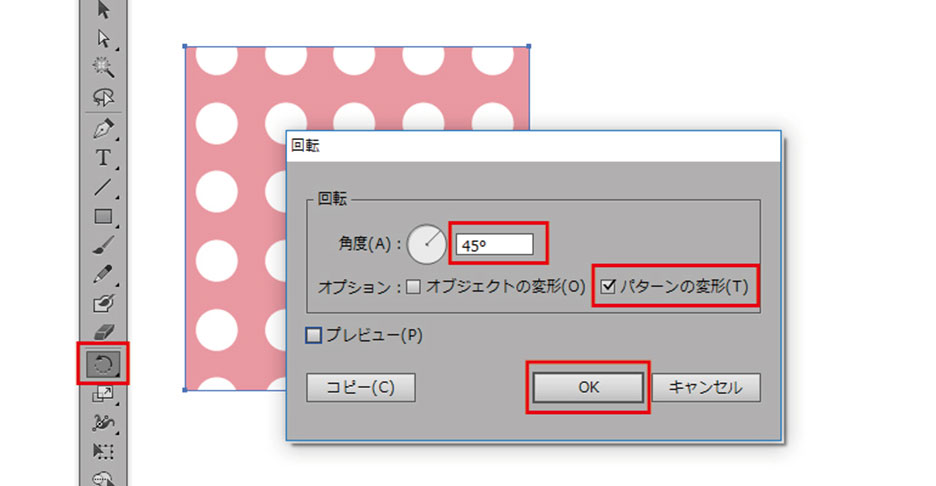
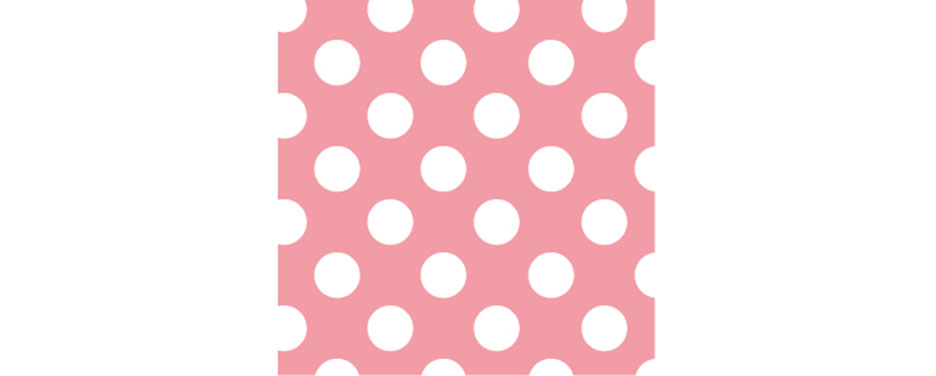
色を変更してみる
作成手順からでは手間なので簡単な方法をご紹介いたします。
スウォッチを適応した図形を選択した状態で、メニューバーから「編集」→「カラーを編集」→「オブジェクトを再配色」を選択します。
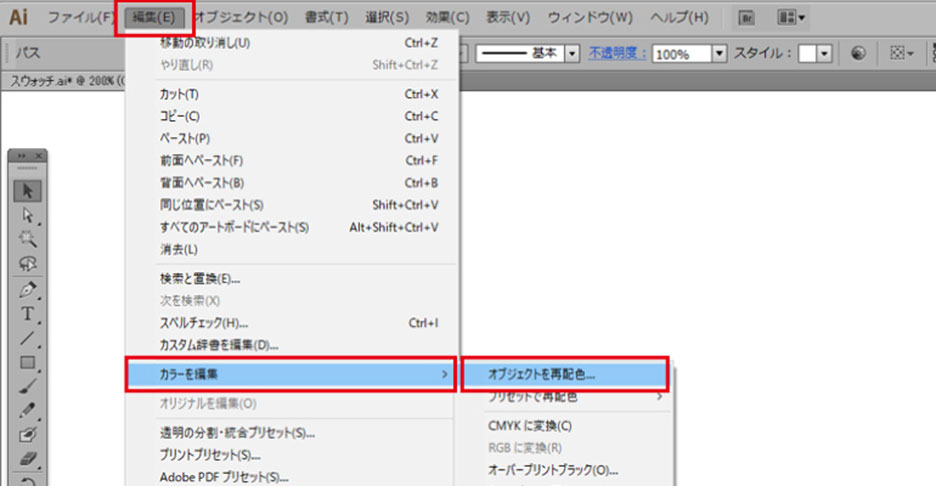
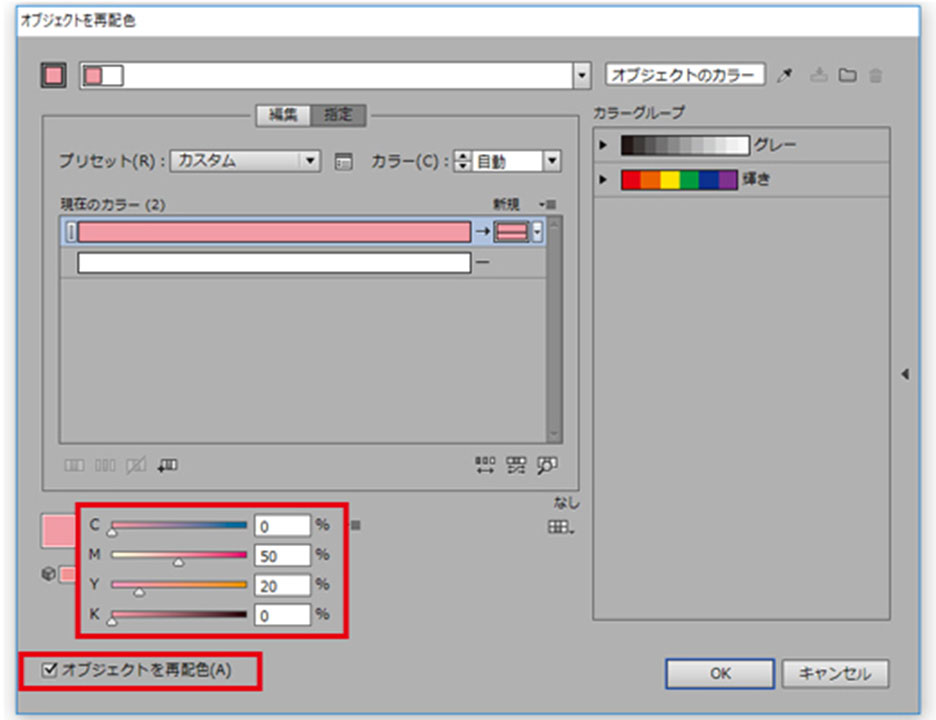
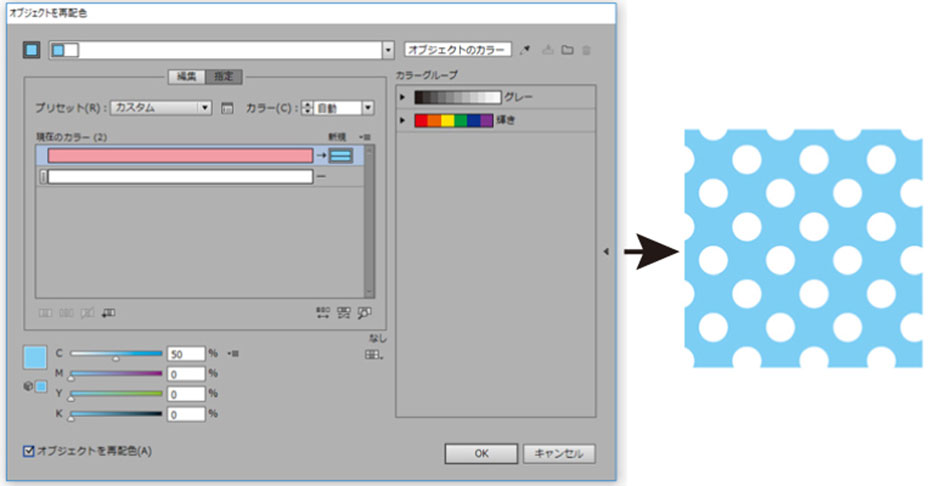
「スウォッチ」を使用した名刺
是非「スウォッチ」を使って好みの水玉を作成してみてください。
アーティス名刺工房のデザインにも水玉柄の名刺がございますのでillustratorをお持ちでないお客様は当店のデザインからお選びください。
上記の名刺はお色のご変更が可能でございますので、ご希望のお色がございましたら何なりとお申し付けください。