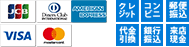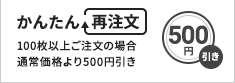【名刺コラム】お花のイラストを描いてみよう!(回転編)
ページ内目次
作成手順
1.花のもととなる正円を描く
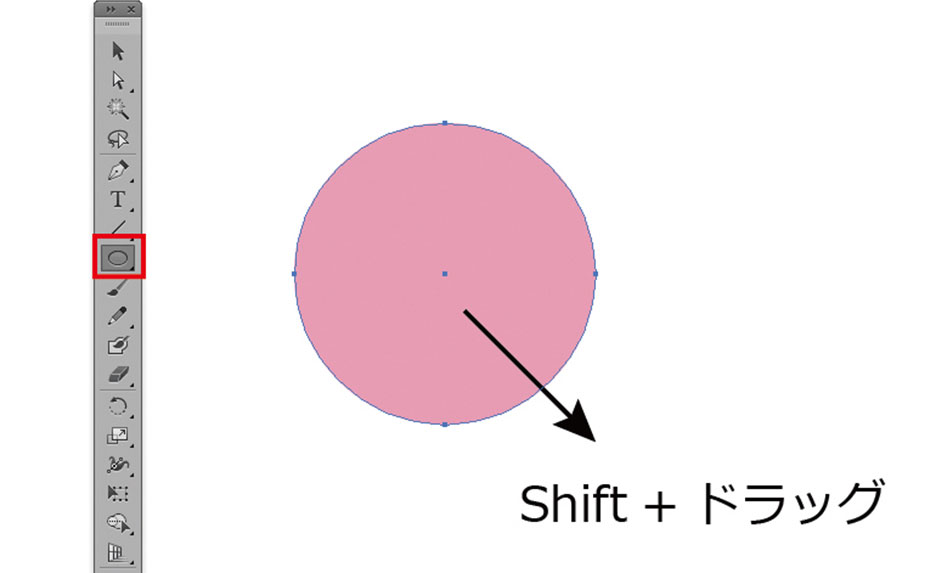
2.回転コピーする
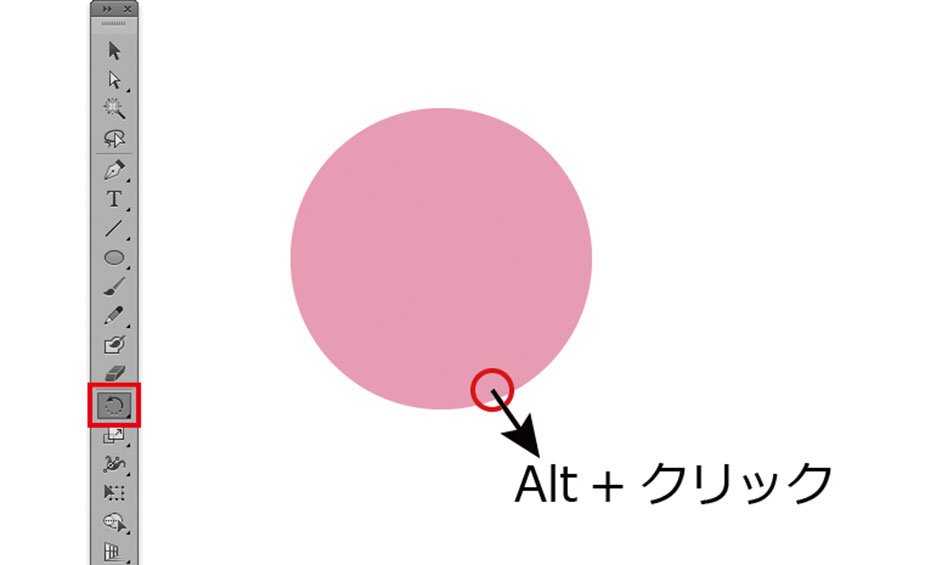
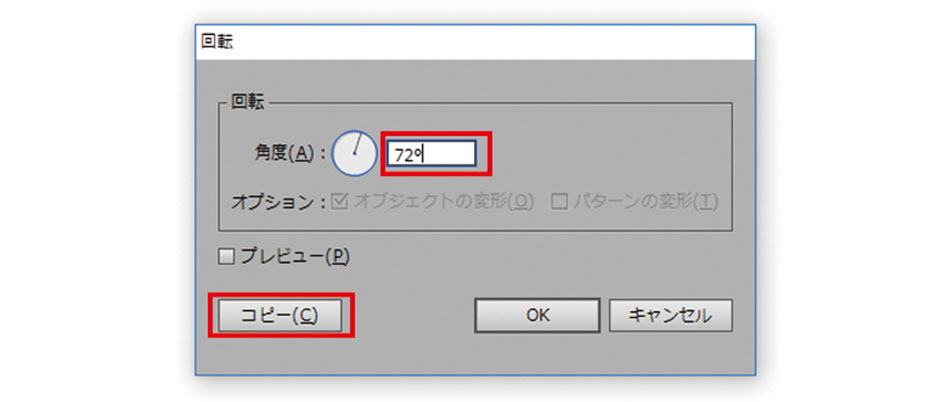
3.花びらの形にする
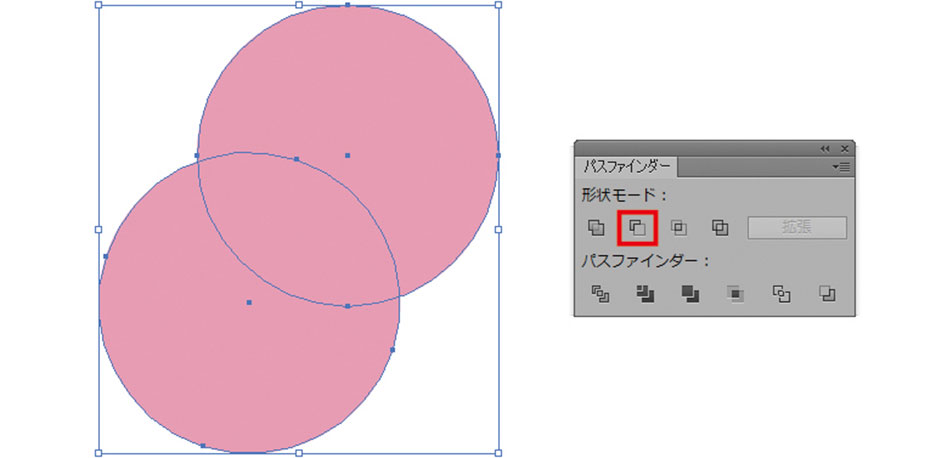
4.回転コピーする
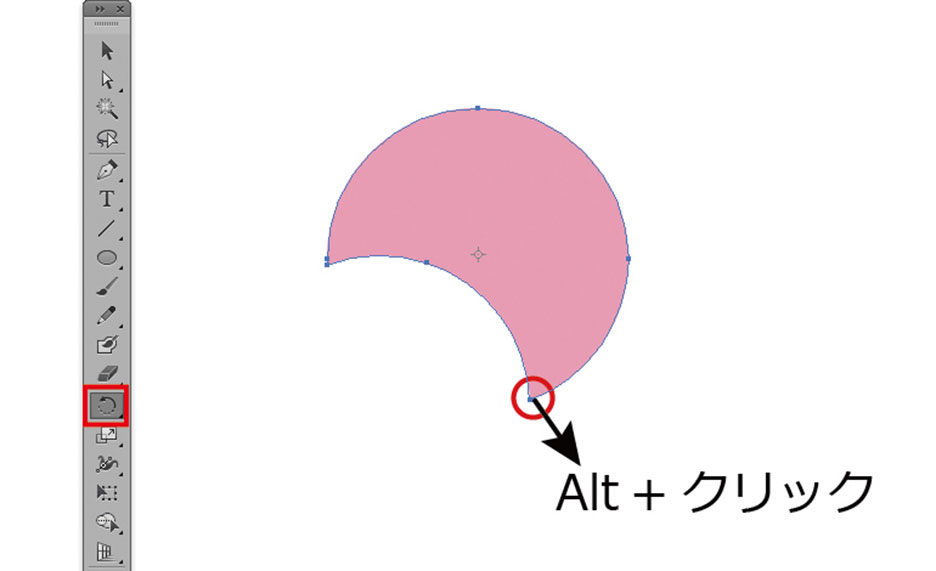
そのままCtrl+D(繰り返しコピー)を3回押して、5枚の花びらができます。
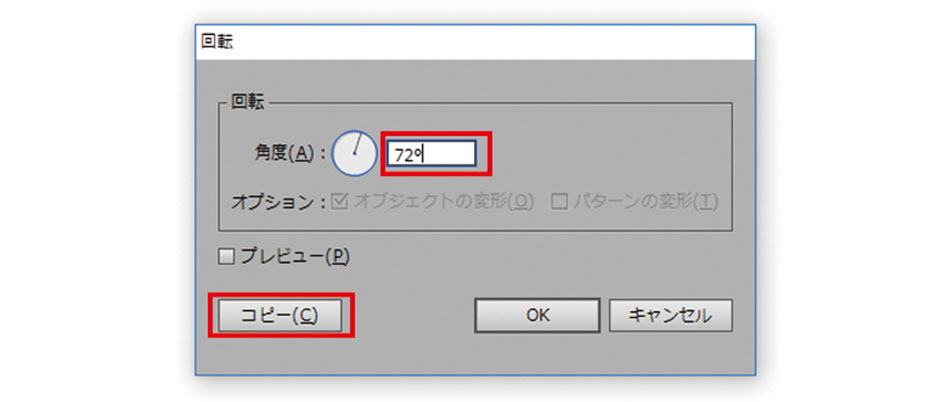
5.花芯を作る
※花びらが重なった部分がわかるように、線に色をつけました。
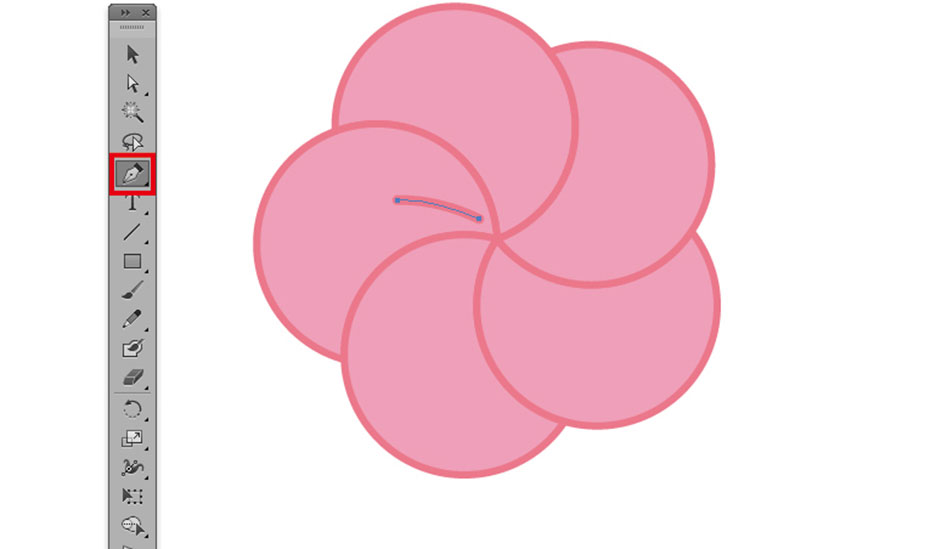
6.回転コピーする
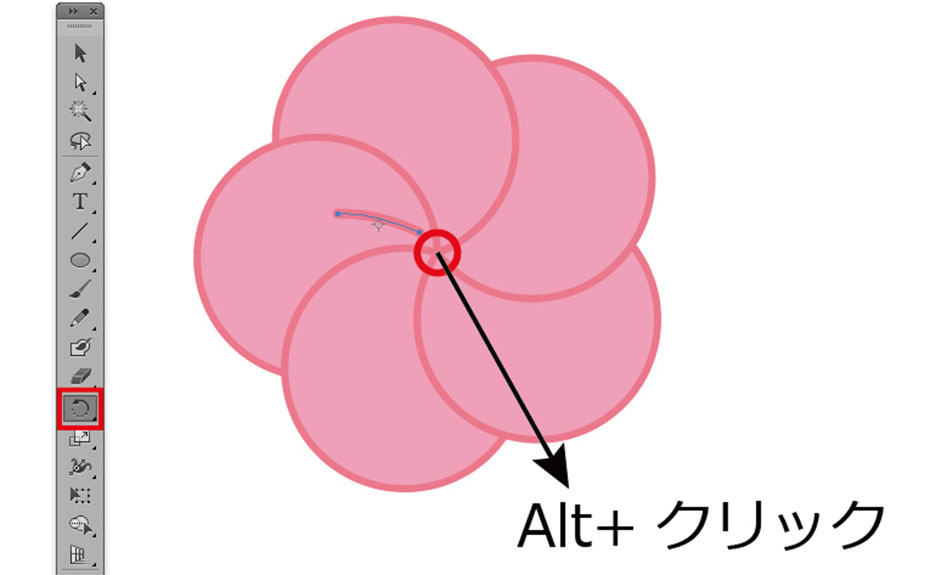
そのままCtrl+D(繰り返しコピー)を3回押して、5本の花芯ができます。
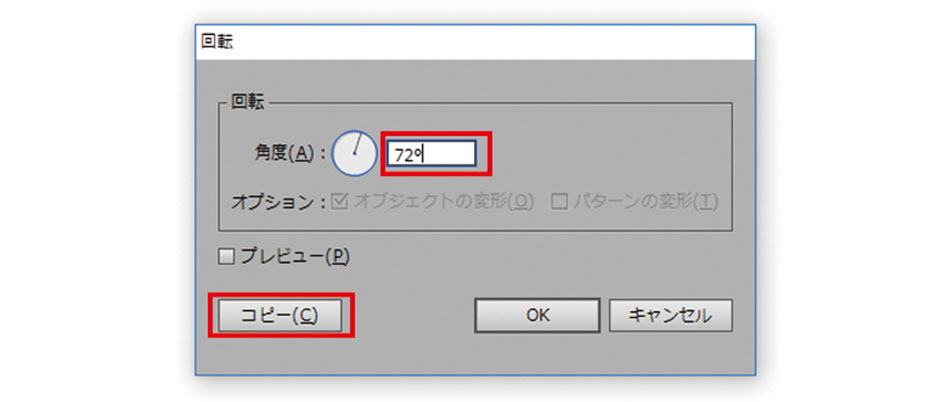
より梅らしくなりました。
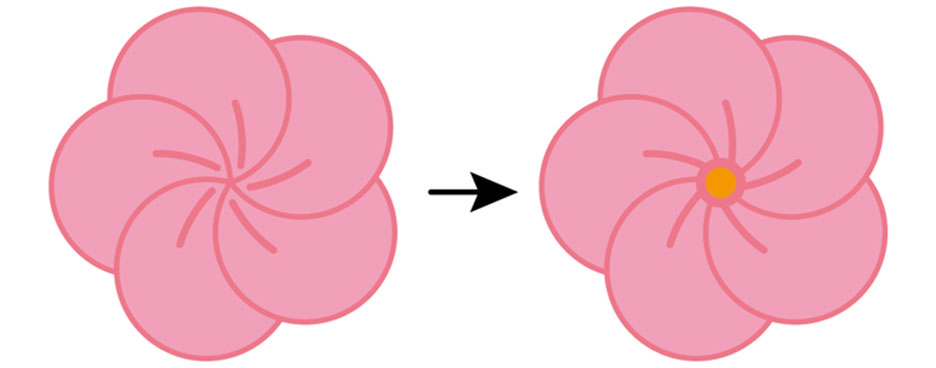
| ※花びらの枚数を変更したい場合 360°を作成したい花びらの枚数で割り算してみてください。 今回5枚の花びらでしたので360°÷5=72° 回転の数値に「72」を入力すれば5枚の花びらの完成です。 6枚なら360°÷6=60°、8枚なら360°÷8=45°となります。 ただし、360°が割り切れないと花びらがずれてしまいますのでご注意ください。 |
「回転」を使用したお花の名刺
花びらの色を1枚ずつ変えたり、グラデーションにしたり、より細かくアレンジできますので是非「回転」を使用してみてください。