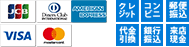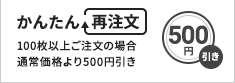【名刺コラム】お花のイラストを描いてみよう!(パンク・膨張編)
そこで今回は、データ入稿のお客様向けにイラストの描き方をご紹介したいと思います。
アーティス名刺工房には、お花のイラストが入った名刺が数多くありますので今回はお花を作成する方法を紹介いたします。
作成方法は大きくわけて「パンク・膨張」、「回転」の2パターンになりますが初心者でも簡単に作成できる「パンク・膨張」を使った方法を書いていきたいと思います。
ページ内目次
作成手順
1.花のもととなる多角形を描く
今回は六角形を描きました。
なお、角数が奇数の場合、花びらの形が均等になりませんのでご注意ください。
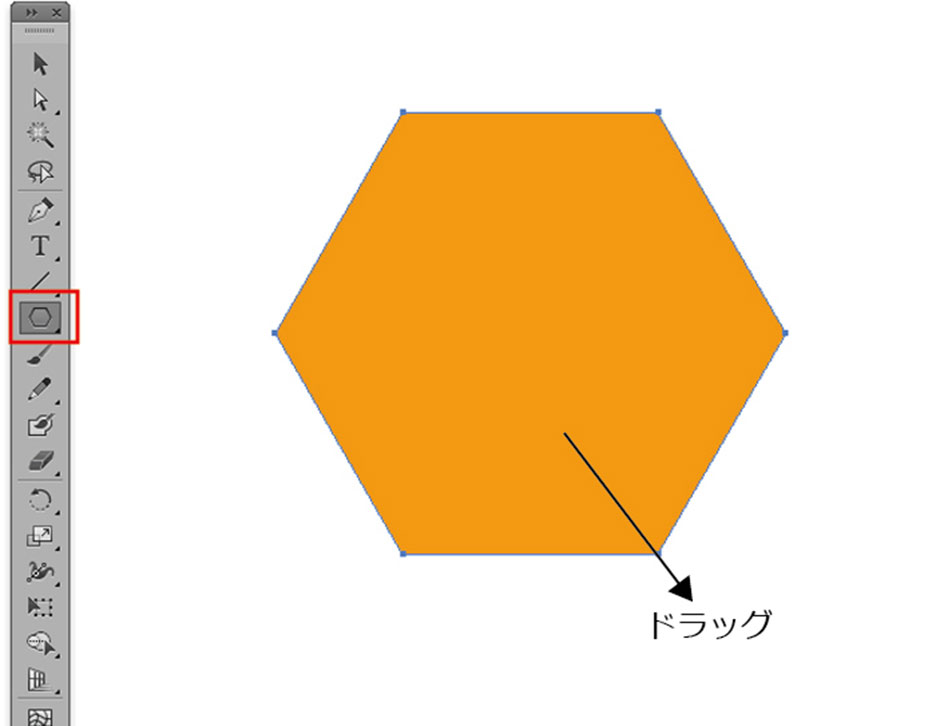
2.「パンク・膨張」のダイアログを開く
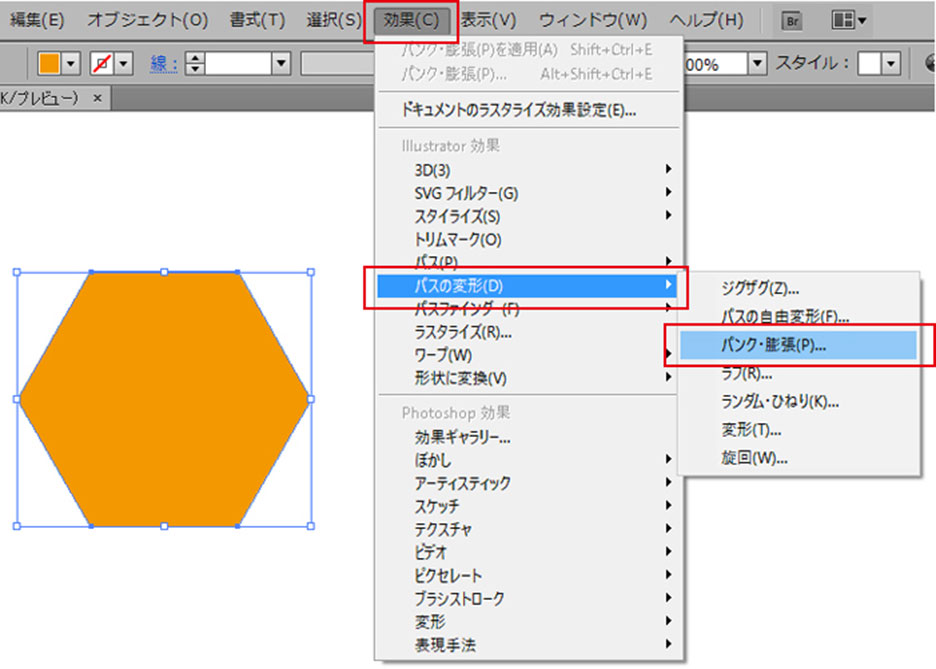
3.図形に「パンク・膨張」を適用する
図は数値を60%にしました。
プレビューにチェックをいれれば、お花の形を見ながら数値の調整ができます。
数値を大きくすれば、パスの部分が内側になり、よりお花のようになります。
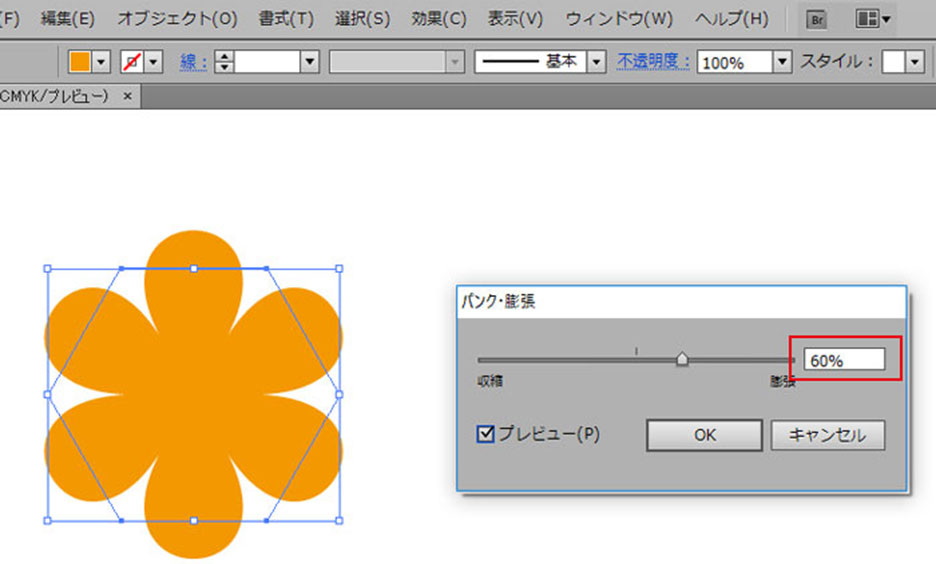
4.「アピアランスを分割」する
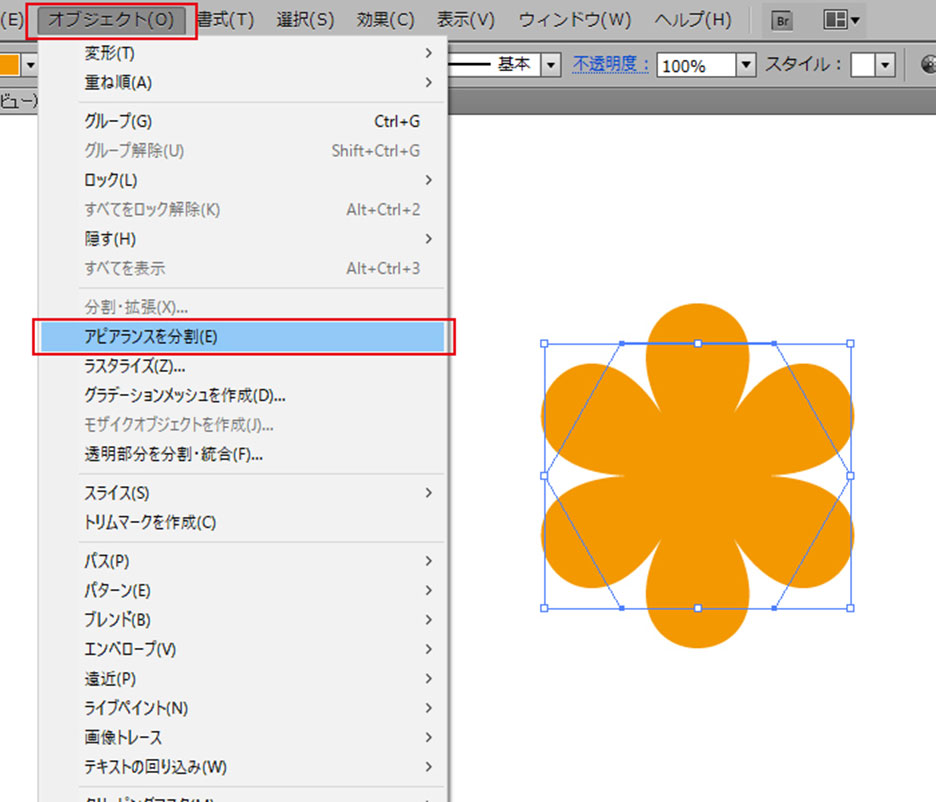
5.パスに変換する
細かい調整や色の変更は「アピアランスを分割」してから行います。
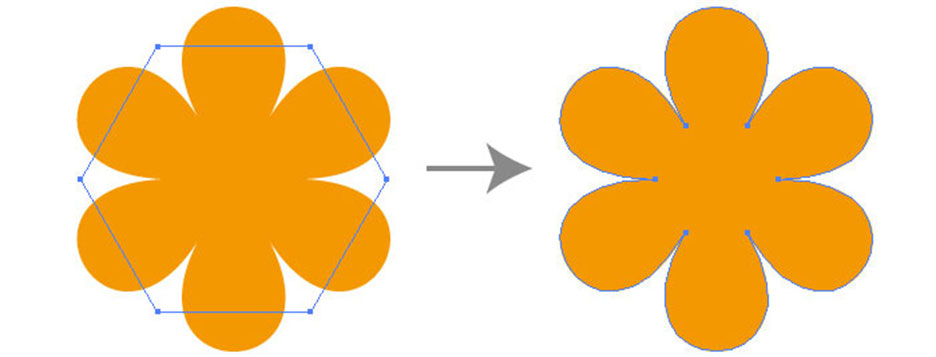
| 「アピアランスを分割」の意味 アピアランスとは「外観。うわべ。見た目。」という意味です。 多角形に「パンク・膨張」を適応しお花の形にしても、パスの形は多角形のままです。 これを見た目通りのお花の形にするのが「アピアランスを分割」になります。 「アピアランスを分割」をすれば、見た目通りのパスになり編集することができます。 また、「アピアランスを分割」せずにイラストレーターでご入稿いただいた場合、まれに読み込みができずもとの多角形が表示されてしまうことがございますので「アピアランスを分割」をしてご入稿をお願いいたします。 |
6.いろいろな多角形に「パンク・膨張」を適応してみる
下図のように異なったお花が簡単に作成することができました。
みなさんも是非試してみてください。
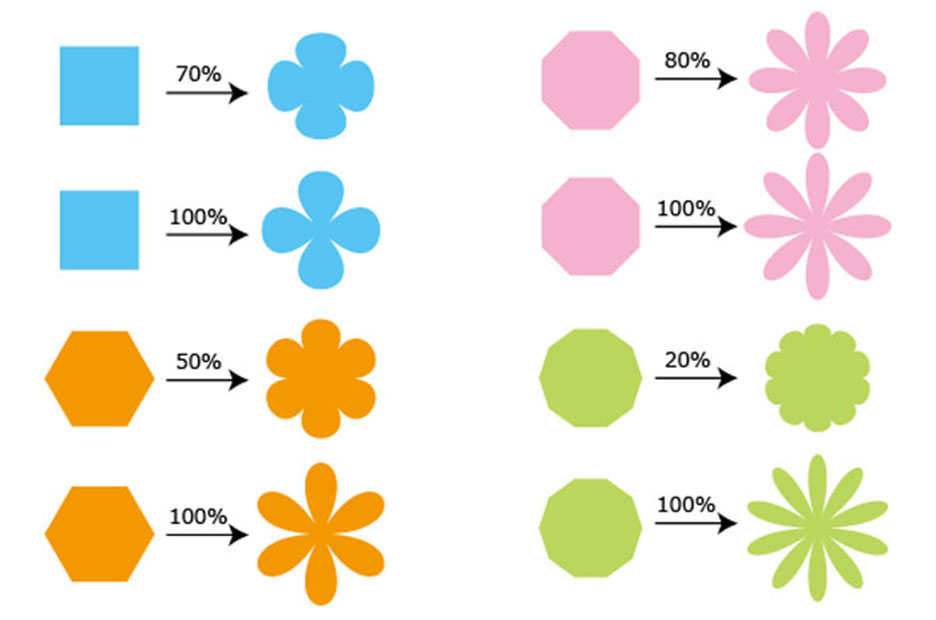
「パンク・膨張」を使用したお花の名刺
全面に使用したり、カラフルにしたり、自在にアレンジできますので是非「パンク・膨張」を使用してみてください。
次回は「回転」を使ったお花の描き方をご紹介したいと思います。