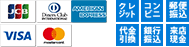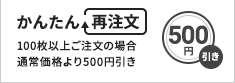【名刺コラム】QRコードを活用しよう!~LINE編~
たくさんの方が利用している『LINE』ですが、友達追加する方法の1つにQRコードがあり、名刺に印刷される方も多くなっています。
QRコードはID検索のできない格安スマホでも利用でき、登録も簡単です。
QRコードの表示方法、読み取り方法、名刺に追加する場合のご注文方法をご紹介していきます。
ページ内目次
自分のQRコードを表示方法
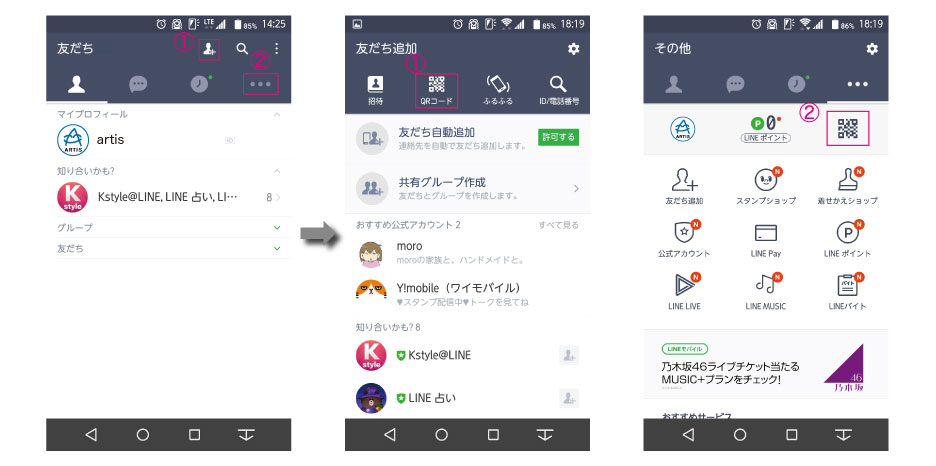
右下の「自分のQRコード表示」を押すと表示されます。
右上の縦に三つ並んだボタンを押すと、「メールを送信」「保存」「QRコードを更新」のメニューが出てきます。
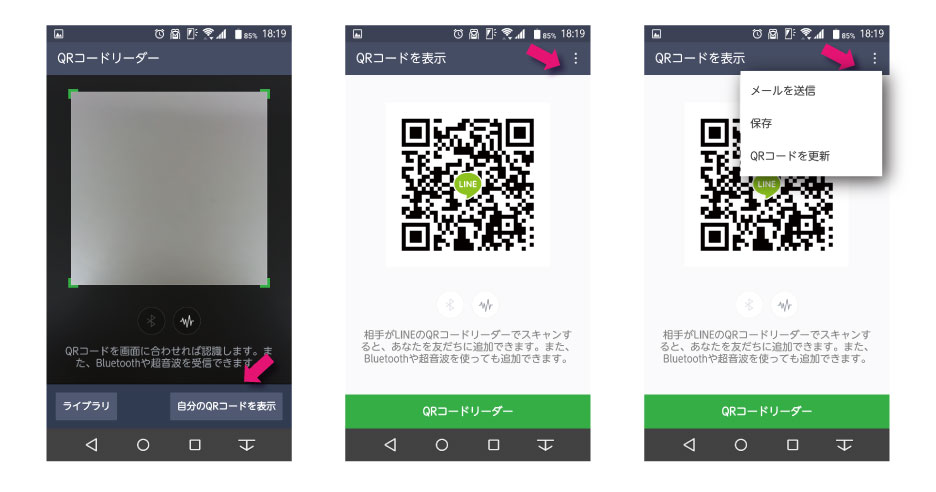
名刺に追加する方法
(名刺をご注文されない方は宛先注意!!送りたい方のメールアドレスにして下さいね)
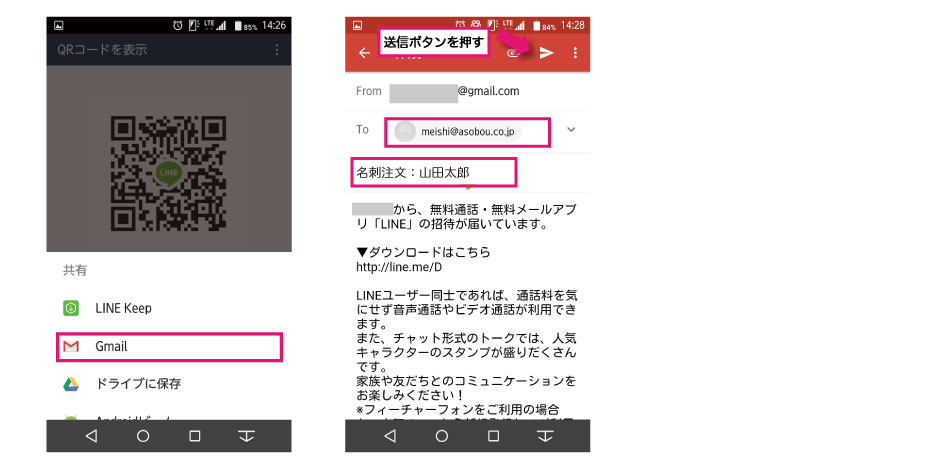
(こちらはアーティス名刺工房スマホサイトのご注文画面になります)
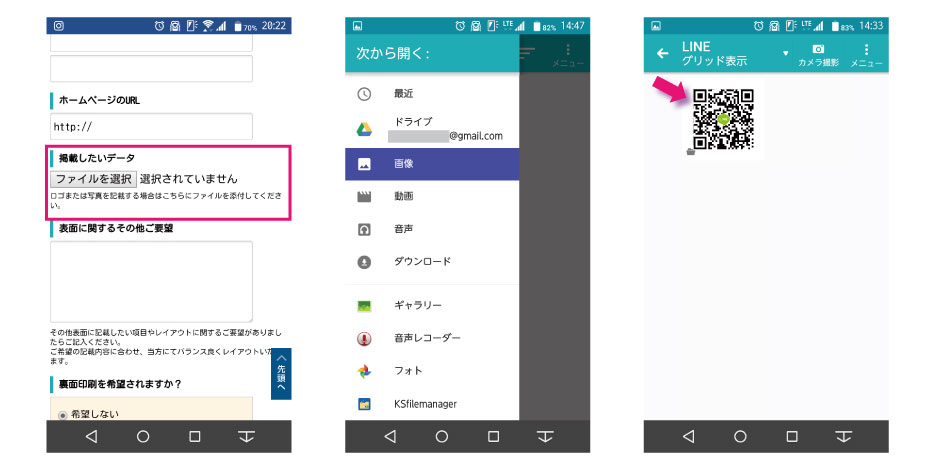
注)LINEのQRコードはマークにお色がついています。モノクロの名刺デザインをお選びいただいた場合、カラー印刷(料金が変わります)、もしくは、モノクロ印刷どちらにされるかお申し付けください。
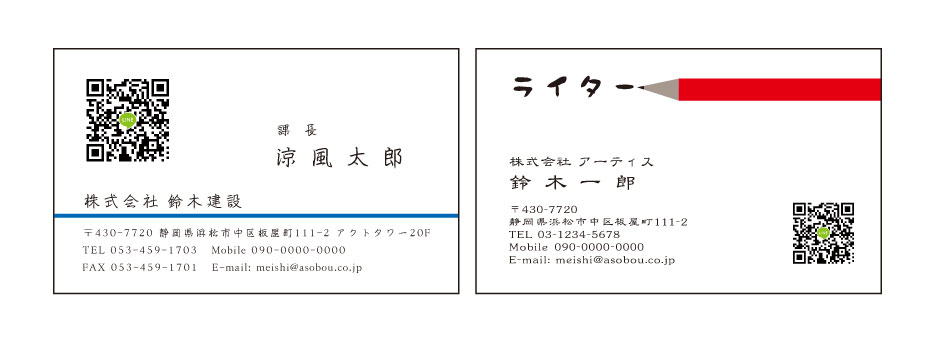
読み取り方法
メール添付で送られてきた場合は、一旦スマホへ保存し、QRコードリーダーの左下「ライブラリ」を押して先程の画像(QRコード)を選択すると簡単に追加することができます。
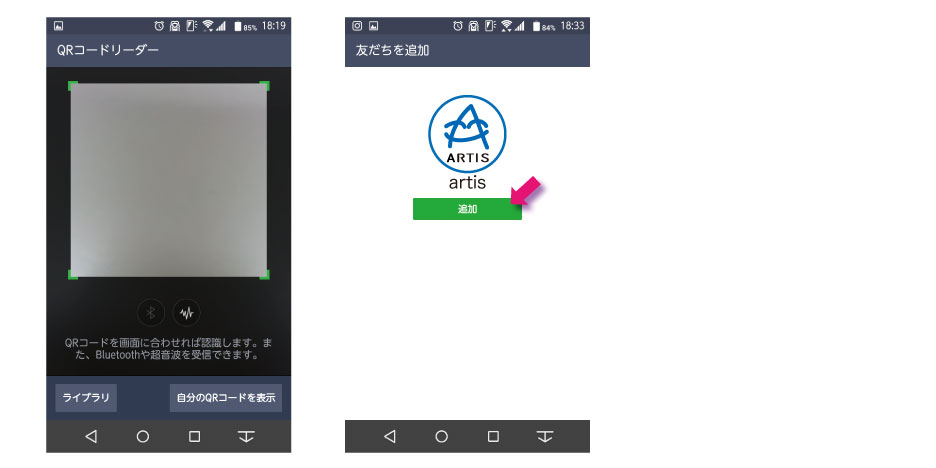
QRコードの更新方法
QRコードが表示された画面、もしくは設定画面→プライバシー管理からもできます。
注)QRコードの更新をしてしまうと以前のQRコードは使用できなくなりますので、ご理解いただいた上、自己責任でお願いします。
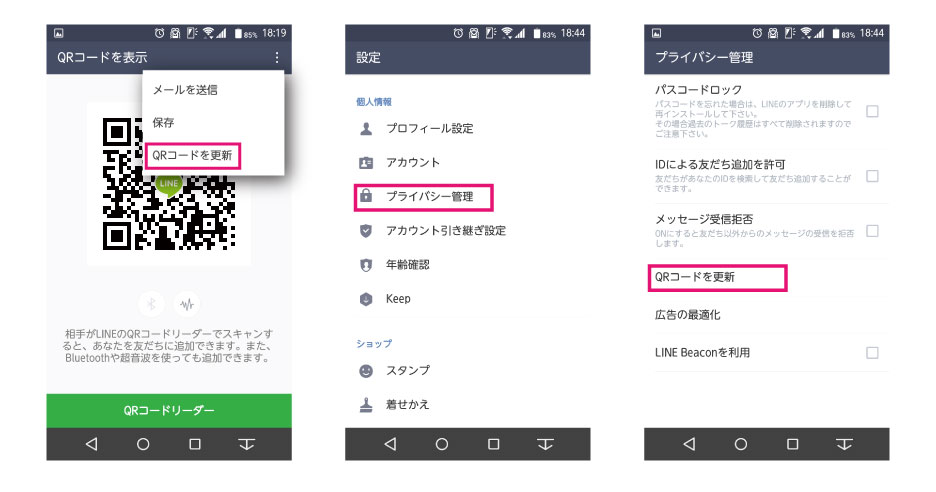
まとめ
※QRコード は、株式会社デンソーウェーブの登録商標です。
※操作方法等は2017年1月現在のものです。
※画像は一部加工しています。
※LINEの画面はAndroidのものです。
2017/01/25